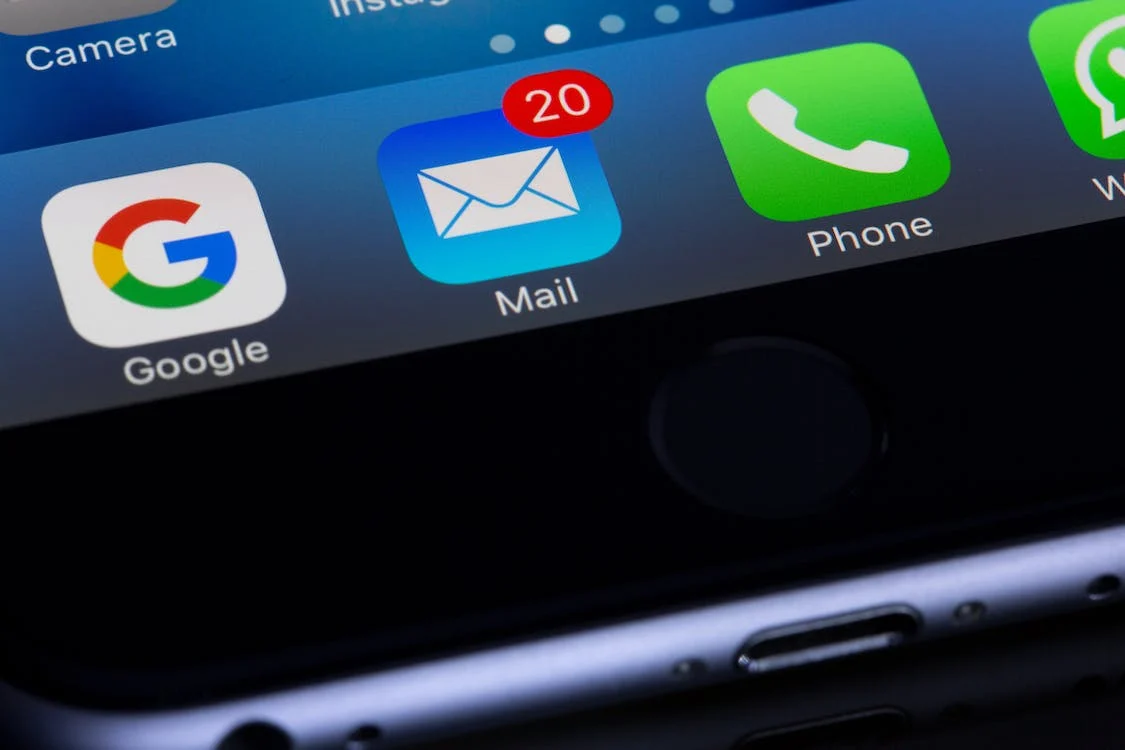
Creating a Comcast email account is an essential step for Comcast customers who want to enjoy seamless communication and manage various services offered by the company. Comcast, also known as Xfinity, is one of the largest providers of internet, cable TV, and telephone services. Having an email account with them allows users to stay connected with their friends, family, and coworkers, while also having access to various features and benefits provided by the company.
To set up a Comcast email account, users first need to create an Xfinity ID, which serves as the main access point for managing their Comcast services. Once the Xfinity ID has been created, adding a Comcast email address is simple and straightforward. Users can enjoy the convenience of sending and receiving emails through a variety of email client programs, giving them flexibility and control over their online communication.
Comcast Email Overview
Comcast, a renowned telecommunications company, provides its customers with a reliable email service. A Comcast email account is an essential tool for staying connected with friends, family, and business associates through email communication.
Setting up a Comcast email account is straightforward and user-friendly. Customers can create new email addresses by setting up new user IDs on the Xfinity website. Multiple Comcast email addresses can be added, allowing for management of separate accounts for varying personal and professional needs.
Comcast email accounts can be easily accessed via a web browser or set up with email programs such as Microsoft Outlook, Apple Mail, Mozilla Thunderbird, and mobile devices like iPhone and Android. The seamless compatibility with numerous email clients ensures a smooth and convenient user experience.
Creating an Xfinity ID as a Comcast customer allows users to manage their email accounts, as well as access and control other services offered by Comcast. The Xfinity ID and its associated email address grant access to features such as TV, high-speed Internet, phone, and home security services.
In conclusion, a Comcast email account offers customers a secure and efficient way to communicate, while also benefitting from the wide array of services provided by Comcast.
Setting Up Your Comcast Email Account
New User Registration
To create a Comcast email account, start by registering as a new user. Visit the Xfinity website and go to xfinity.com/getstarted or click on “Create an Xfinity ID” from any sign-in page. You will need to verify your account by confirming some account details, such as your mobile phone number or Social Security number (SSN). After verification, click on “Continue.”
Xfinity ID
Your Xfinity ID will serve as your primary login credential for accessing your Comcast email services. This unique identifier will be used when logging in to your email through Xfinity Connect, various mobile applications, and other email programs. Your Xfinity ID could be your Comcast email address, mobile phone number, or a unique username you create.
My Account
My Account is your online dashboard for managing your Comcast email services and other Xfinity features. Through My Account, you can:
- Access your Comcast email
- Add or manage users
- Set up email on various devices and email clients
- Change email settings and preferences
- Manage your Xfinity services, such as TV, Internet, and Voice
To set up your Comcast email in an email client, use the following server settings:
- Incoming Mail Server Name: imap.comcast.net
Compatibility with various email clients includes Outlook, Apple Mail, Thunderbird, and mobile devices such as iOS and Android. Visit the Xfinity website to find specific instructions for your preferred email client or device.
Remember to maintain a confident, knowledgeable, neutral, and clear tone of voice, providing accurate information in a third-person perspective. Keep it brief and avoid exaggerating any claims or adding unnecessary details.
Managing Email Settings
IMAP Configuration
To configure the Internet Message Access Protocol (IMAP) settings for your Comcast email account, use the following details in your mail client:
- Incoming Mail Server Name:
imap.comcast.net - Incoming Mail Server Port Number:
993with SSL ON - If needed, alternative Port Number:
143with SSL ON
Make sure to select the correct authentication method, which is usually STARTTLS.
SMTP Configuration
For Simple Mail Transfer Protocol (SMTP) settings, configure your mail client with:
- Outgoing Mail Server Name:
smtp.comcast.net - Outgoing Mail Server Port Number:
587with TLS ON - If needed, alternative Port Number:
465with SSL ON
Ensure that you enable authentication for the SMTP server by providing your Comcast email address and password.
Mobile Setup
Setting up Comcast email on mobile devices, such as iPhone and Android, may require additional steps. For iPhone, navigate to Settings > Mail > Add Account > Other > Add Mail Account. Enter your Comcast email and password, and then use the IMAP and SMTP configuration details mentioned above.
For Android devices, open the Email app, tap on Add Account, and enter your Comcast email and password. Choose Manual Setup, and then select the IMAP protocol. Use the provided IMAP and SMTP settings to complete the email configuration on your Android device.
In both iPhone and Android configurations, enable SSL for incoming and outgoing mail servers to ensure secure connections.
Security Features
Spam Protection
Comcast takes the security of its users seriously and provides a high level of spam protection to them. With advanced anti-spam filtering and protection, Comcast aims to keep users’ inboxes free of unwanted emails. Through its Xfinity email platform, users can access their email accounts securely and be confident in the knowledge that their email activities are protected from spam threats.
Two-Factor Authentication
In addition to having strong spam protection, Comcast also encourages users to enable two-factor authentication for their accounts. This security feature requires users to verify their identity using a secondary authentication method, such as a phone number. When a user attempts to access their account from an unfamiliar device or location, they will be prompted to enter a verification code sent to their registered mobile phone number. This extra layer of security helps to safeguard user accounts from unauthorized access and protects their personal information.
Accessing Emails
Once you have created a Comcast email account, accessing your emails can be done through various methods. In this section, we will discuss two main ways to access your Comcast emails: the Envelope Icon and using your smartphone.
Envelope Icon
The Envelope Icon is located on the Xfinity website and provides an easy way to access your emails via a web browser. To use this method:
- Go to the Xfinity website (www.xfinity.com).
- Look for the Envelope Icon in the upper-right corner of the page.
- Click on the Envelope Icon; you may be prompted to log in to your account using your Xfinity ID and password.
- Once logged in, you will be able to view and manage your emails within the browser.
Using the Envelope Icon allows you to access your emails from any computer with internet access, making it a convenient option when on-the-go or without access to your preferred email client.
Smartphone
Accessing your Comcast email account from a smartphone is another option that provides both convenience and flexibility. To set up access on your smartphone, follow these steps:
- Open the email app on your smartphone (e.g., Gmail, Outlook, or the native email app).
- Navigate to your email app’s settings or account management area.
- Add a new account and select the type, typically either “IMAP” or “POP3.”
- Enter your Comcast email address and password.
- Configure the incoming mail server settings:
- Server Name: imap.comcast.net
- Port Number: 993 with SSL ON (If needed: 143 with SSL ON)
- Configure the outgoing mail server settings as per your email app’s requirements.
- Save the settings and wait for the email app to sync your Comcast email messages.
By setting up your smartphone’s email app, you will have access to your Comcast email account wherever you are, as long as you have an internet connection. This allows for efficient management of your emails and enhances overall communication.
Port Numbers and Connectors
When setting up a Comcast email account, it is essential to know the correct port numbers and encryption methods for incoming and outgoing mail servers. These settings help ensure your email messages are transmitted securely and effectively between your email client and the Comcast mail servers.
For the incoming mail server, use the port number 993 with SSL (Secure Socket Layer) encryption turned on. SSL encryption helps protect your sensitive information from being intercepted by malicious third parties. Alternatively, if your mail client requires you to select an authentication method, choose STARTTLS. If needed, use the port number 143 with SSL enabled.
The outgoing mail server for Comcast email accounts has the server name smtp.comcast.net. The recommended outgoing mail server port number is 587, which uses SMTP (Simple Mail Transfer Protocol) for sending emails. If necessary, you can also use the port number 465 with SMTPS (Secure SMTP) for encrypted mail transmission.
Ensure that the encryption method for the outgoing mail server is set to TLS (Transport Layer Security). If TLS is not displayed as an option, you can choose SSL instead. Using TLS or SSL ensures your email communications are secure and prevents unauthorized entities from accessing your sensitive information.
To summarize, make certain to configure your Comcast email account with the following port numbers and encryption settings:
- Incoming mail server port number: 993 (with SSL) or 143 (if needed)
- Outgoing mail server name: smtp.comcast.net
- Outgoing mail server port number: 587 (SMTP) or 465 (SMTPS, if needed)
- Encryption method: TLS (or SSL, if TLS is not available)
By adhering to these settings, you can confidently set up your Comcast email account and maintain optimal security and performance in your email communications.
Additional Information
When setting up a Comcast email account, it is important to know the correct server settings and port numbers. This will ensure seamless connectivity and proper email functionality. In this section, we will discuss the necessary information and server settings for creating and accessing a Comcast email account.
For incoming mail, use the following settings:
- Mail Server Name: imap.comcast.net
- Port Number: 993 with SSL ON
- Alternative Port Number (if needed): 143 with SSL ON
For outgoing mail, use these settings:
- Mail Server Name: smtp.comcast.net
- Port Number: 587 with TLS ON
- Additionally, you will need to enable authentication for the outgoing mail server, using your Comcast username and password.
When creating a new Comcast email account, it is essential to know how to access and manage it. You can use various email clients, such as Windows 10 Mail or Mozilla Thunderbird, to access your Comcast.net email. To set up your email address with these clients, simply provide the aforementioned server settings and port numbers during the setup process.
In addition to using email clients, you can also access your Comcast email through the Xfinity website. To do this, go to xfinity.com and sign in with your Xfinity ID, which is either the email address or username associated with your account. Once logged in, you can access your email inbox, manage contacts, check voicemail, and review your call history.
By understanding these important server settings and access methods, you can successfully create, manage, and use your new Comcast email account. Remember the port numbers 587 for outgoing mail and 993 for incoming mail, as these are essential for a secure connection and smooth email functioning.


Comments
Loading…